Elementos:
Ejemplo de diapositiva
1.- Barra de títulos
2.- Barra de menús
3.- Barra de herramientas
4.- Ficha diapositivas
5.- Botón vista clasificador
6.- Botón vista presentación
7.- Panel de notas
8.- Panel de tareas
Ejemplo de diapositiva:

1.- barra de títulos

Esta es la barra de título, siempre aparece en la parte superior de la ventana y su función principal es la de mostrarnos el nombre de la presentación
2.- Barra de menús

Presenta el título de cada menú que se puede desplegar para elegir las distintas opciones que ofrece cada uno
Inicio: tienes las opciones de formato para el texto insertar diapositivas el porta papeles y las opciones de insertar figuras
Insertar: tienes las opciones de insertar tablas figuras vínculos textos, y clip multimedia(esto sirve para insertar vídeos y sonidos a las diapositivas)
Diseño: tienes las opciones de distintos fondos para las diapositivas estos son temas que te trae para que en cada diapositiva el texto ya tenga un tipo de letra determinada, también que el color del título y el del resto del texto sean diferentes etc.
Animaciones: tienes las opciones de agregar efectos a los objetos de la diapositiva (textos e imágenes) también te deja editar los sonidos y vídeos que has puesto la velocidad de los efectos etc.
Presentación con diapositivas: tienes la opción de ver la presentación desde el principio a tamaño completo o solo la diapositiva seleccionada gravar una narración etc.
Revisar: tienes las opciones de revisar la ortografía y las notas insertadas
Vista: tienes las opciones de como ver las diapositivas a la hora de trabajar, el zoom, ventanas, marcos, y si lo quieres ver a escala de grises.
3.- Barra de herramientas

Incluye las herramientas de cada opción del menú de forma visual.
4.- ficha diapositivas

Despliega las diapositivas que integran la presentación en imágenes pequeñas.
5.- botón vista clasificador

Muestra ordenadamente las diapositivas en miniatura que integran una presentación
6.- botón vista presentación

Puede ser tanto donde dice la fotografía como dándole al botón F11 o como en el tercer botón pequeño (abajo a la izquierda de la pantalla). Ejecuta una secuencia de diapositivas en pantalla completa a partir de la diapositiva seleccionada.
7.- Panel de notas

Se pueden escribir las notas del expositor en la diapositiva que se encuentra en la ventana.
8.- barra de estado
Indica la actividad en PowerPoint, numero de diapositiva, nombre de la plantilla, total de diapositivas, etc.
9.- panel de tareas


Estos son dos ejemplos de panel de tareas, el segundo es un panel de tareas de animación. Área con diversos comandos para acceder a otras presentaciones diseños y transiciones. Muestra las tareas más utilizadas en PowerPoint y las clasifica en secciones. El contenido del panel de tareas va cambiando según lo que estemos haciendo.









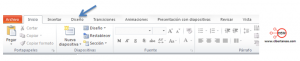
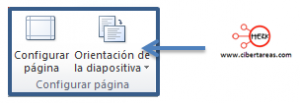

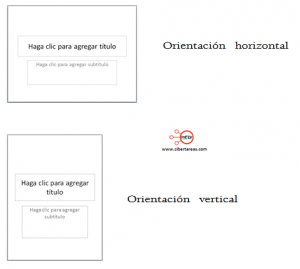
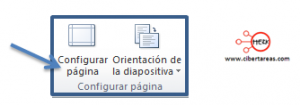
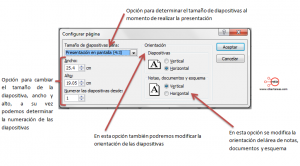


 y, a continuación, en un diapositiva.Para seleccionar varias diapositivas, mantenga presionada la tecla
y, a continuación, en un diapositiva.Para seleccionar varias diapositivas, mantenga presionada la tecla  mientras hace clic en las diapositivas.Según el ancho del panel de navegación, aparecerán las pestañas con nombre
mientras hace clic en las diapositivas.Según el ancho del panel de navegación, aparecerán las pestañas con nombre y
y  o las pestañas de icono
o las pestañas de icono  .
.






 , arrastre el cuadro de texto a la nueva ubicación.
, arrastre el cuadro de texto a la nueva ubicación.





 y, a continuación, seleccione el efecto de animación que desee.
y, a continuación, seleccione el efecto de animación que desee.



